Простой и дающий простор для творчества при развитой фантазии урок, основукоторого я подчерпнула в одном из номеров журнала "Фотомастерская". (Урок расcчитан на версии фотошопа, начиная от CS2, ибо в более ранних нет инструмента Warp):

1. Открываем нужное изображение.
2. В окне слоев (F7) снимаем замочек со слоя и дублируем его, перетащив мышкой вниз на иконку нового слоя.
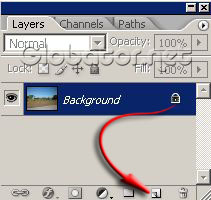
Должно получиться вот так:
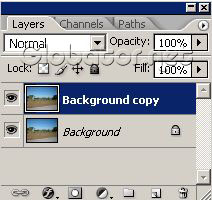
Если не получится, можно просто нажать Ctrl+J.
3. Верхний слой обесцвечиваем тем или иным способом, можно просто
Image - Adjustments - Desaturate
(Изображение-Настройки-Обесцветить),
как я и сделала в данном случае, хотятакой способ считается не самым лучшим.

4. Теперь на глаз отмеряем половину изображения и создаем прямоугольное выделение всей этой половинки ( все это на верхнем обесцвеченном слое ).
Делаем это с помощью инструмента
Rectangular Marquee Tool (Прямоугольное выделение)
Убедитесь, что при выделении в верхних настройках этого инструмента все также, как у меня:

Идем в
Edit-Transform-Warp
(Редактирование-Трансформация-Искажение).
На выделенном участке появится сеточка. Потянув за тот или иной узелок сеточки, мыполучим деформацию. В данном примере мы тянем за правый верхний узелок,направляя его к центру выделенной области, но вообще это все делаетсяинтуитивно, зависит от того, насколько открытой должна быть желаемая цветная картинка на нижнем слое. Получилось? Жмем Enter.
Теперь то же самое проделываем со второй половинкой изображения. Выделяем его, идем в транформацию, выбираем Warp и тянем узелок, теперь уже левый верхний.
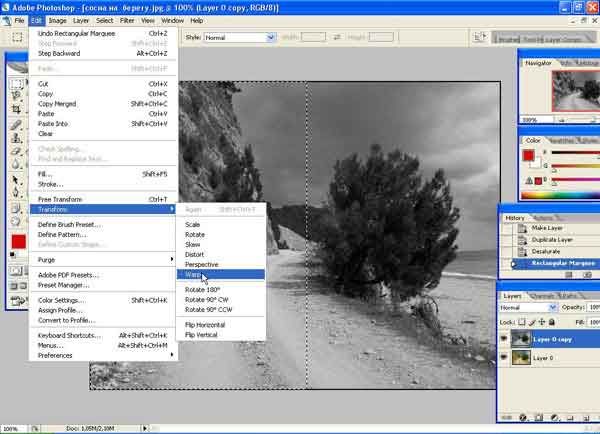

5. А теперь можно по желанию придать чуть больше реалистичности,создав тени под отогнутыми уголками. Для этого выбираем на панели инструментов
Burn tool (Обжиг, или Затемнение),
выставляем в верхних настройках параметр
Exposure (Экспозиция),
равный примерно 18-20 (чем больше, тем интенсивнее затемнение) и проводим им по изображению под отогнутыми углами.

P.S. Если в качестве открываемого изображения должно фигурировать животное (человек к примеру), то лучше выбирать фото, на котором объект манипуляций смотрит в объектив...эффективнее выглядит результат)


